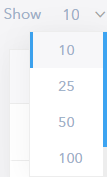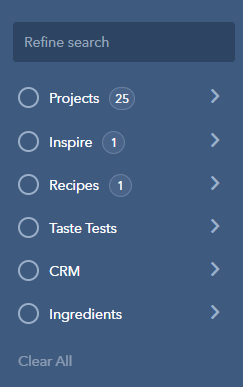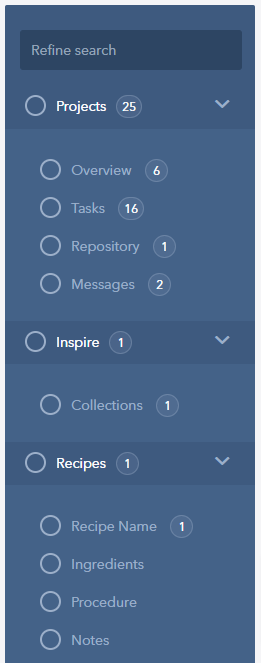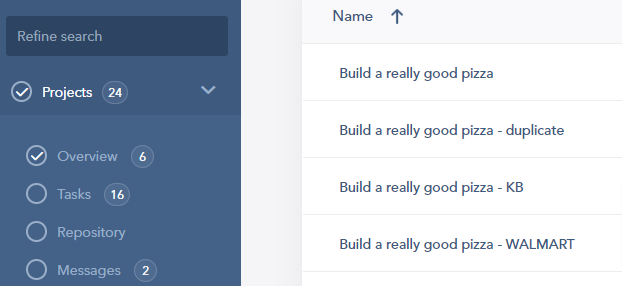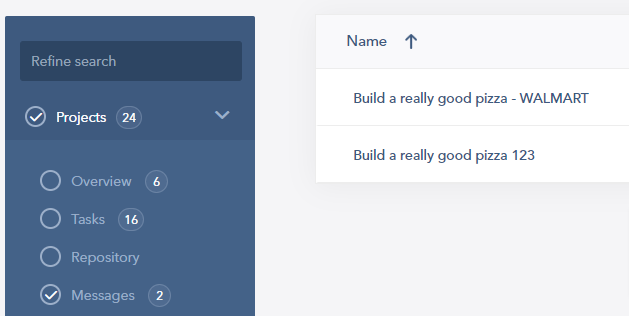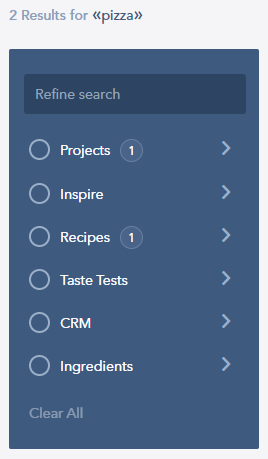Related Articles
Content Search
Content Search
SearchOne of the features that sets Flavor Studio above the rest is Search. Almost every app with some sort of search will give you a long list of results that you must then read, decipher, and then click to read and decide if it’s the resource you’re looking for - the way that Google search does it. |
|
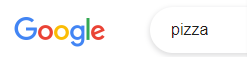 |
|
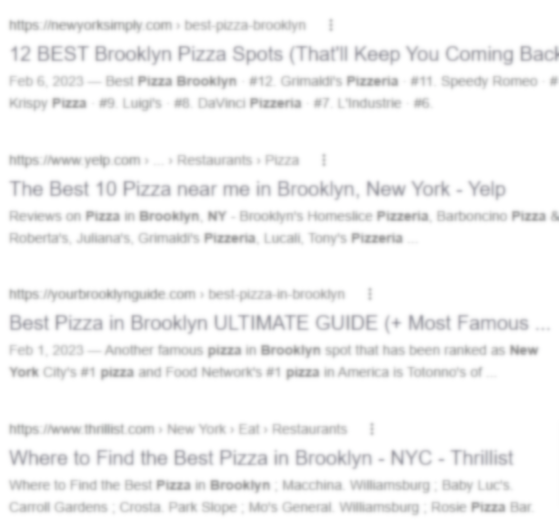 |
|
|
Flavor Studio search is much better. |
|
|
Flavor Studio search has three major components:
Notes: Admin and Premium-level users will see all results. Professional-level users will only see search results that they have permission to see. See Professional-level Search Results below
|
|
|
Search text box quick results Flavor Studio will deliver results as you add text to the search text box.
|
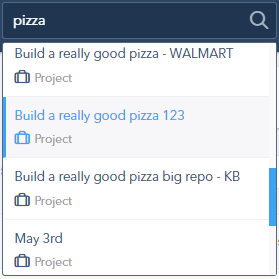 |
|
If you don’t choose one of the quick results and hit Enter, Flavor Studio will create the search results page. |
|
| The second component is the Search results list, arranged 10 per page: | |
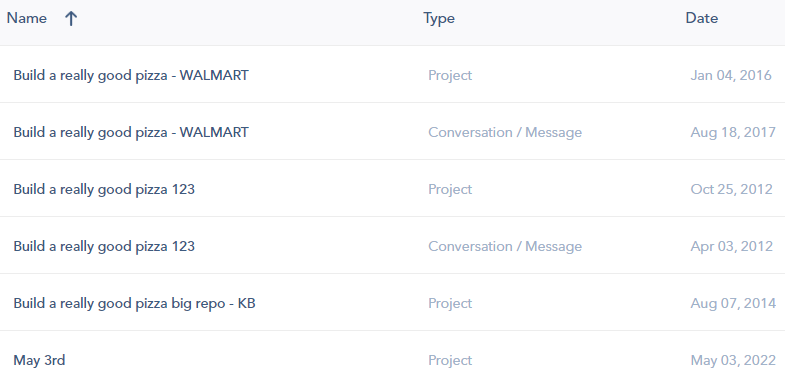 |
|
|
The size of the result list is displayed in the upper left of the page. |
|
|
The number of results can be set using the page size dropdown, located just to the upper left of the results list.
|
|
| The third major component is the Search results Category Map | |
| The Category Map allows you to drill down to specific categories of artifacts within the Flavor Studio world. | |
|
Category map - collapsed |
Category map - expanded |
|
The Category Map is organized by Flavor Studio section:
|
|
|
In the image to the right, the Projects section has been expanded, showing that the search term, pizza, can be found in 6 places under the Project Overview tab 16 places under the Project Task tab 2 places under the Messages / Conversations tab Checkmarks Note that to the right of the Overview tab label, there is a checkmark. Click this checkmark to open the 6 items in the search results list to the right of the Category Map. You can click as many checkmarks as you like. Each checked item will show its results in the results list. At the bottom of the Category Map is a button labeled Clear All. Click this to clear all check marks and remove all results from the list. |
|
|
The image to the right shows the result of clicking the checkmark beside the Project section's Messages tab label.
|
|
|
In the image to the right, we can see that there is just 1 search result under the Insights tab for "pizza," and the check mark has been clicked to show the 1 result in the search results list.
|
|
|
Search Results List The search results list will show the name of the item containing the search result, the type of item, Recipe, Taste Test, Project, and so on, along with the item's date. Click on the item to open it in the current browser tab. |
|
|
|
|
|
Professional-level Search Results Professional-level users will only see search results that they have permission to see. For example, Professional-level users cannot see Recipes, Taste Tests, or Inspire Collections. In the images below, the same search term, pizza, only returns 2 results for Professional-level users. |
|
|
Category Map collapsed
|
Category Map expanded
|
|
The search results list for Professional-level shows one Recipe. If the user clicks on this search result item, Flavor Studio will simply open the homepage.
|
|
Last update: 3:41 PM, February 26, 2023