Recipe Settings
The Recipes section allows Admins to configure a broad range of options for formulating recipes, organizing and displaying data, calculating yield, costs and more:
- Formulation Options - provides options for recipe units and data handling.
- Ingredient Fields - choose which ingredient fields are visible and their display order.
- Costing - choose between Margin %, Retail COG and Price per Pound methods.
- Label Preview - determines the default country used when displaying nutritional labels.
- Recipe Visibility - determine which users can see recipes.
- Production Formulas - determine how recipe versions are converted to production.
- Ingredient Categories - manage the labels used to categorize ingredients.
- Recipe Data - download all recipe data in JSON text format
Note: When you see the link icon next to a label, hover your mouse over it to see a brief explanation:
The left side of the Recipes admin page contains a convenient navigation menu. Click on any of the labels to jump to that section.
Formulation Options
Note: A lock icon in the upper right corner indicates that formulations options are locked for the entire organization, otherwise, each time a new formula is created, individual users can choose how they want to formulate.
The Formulation Options section allows you to determine the following settings:
- Ingredient value input method.
- Units of measurement.
- Ingredient sorting methods.
- Displayed decimal places.
- How to handle ingredient deletion.
- Serving size calculation.
- Use of ingredient groups.
- Whether to include HACCP information fields in recipes.
Method
This configuration option allows Admins to determine how ingredient values are entered and what calculations Flavor Studio will do. The four available options are:
- Quantity - input the desired quantity of ingredients using mass or volume units.
- Percentage - input the desired percentage of each ingredient. This must always total 100% unless you have configured Ingredient deletion to allow lower total percentage.
Note: If Quantity is selected as the input method, then percentages will be calculated and visible, but not editable. The reverse is true if Percentage is selected as the input method.
- Percentage and Quantity - input either the desired quantity or percentage of each ingredient and Flavor Studio will calculate the correct values.
- Baker’s percentage - Identify the flour ingredient(s) and Flavor Studio will display the percentage of the other ingredients relevant to the flour weight(s).
Example
In the image below, a recipe for sourdough bread has been formulated using Baker’s Percentage, also referred to as baker’s math or formula percentage.
Baker’s Percentage ingredients are divided into flour and non-flour ingredients.
Flavor Studio uses a small, blue chef’s hat to indicate each row that is a ‘flour’ ingredient.
When configured to use Baker’s Percentage, Flavor Studio displays two percentage columns marked 100% and B%. The Baker’s Percentage column, labeled as B%, will always show the sum of the flour ingredients as 100%, as seen below, while the remaining non-flour ingredients will be relative to that amount:

B% (flour ingredients only) will always add up to 100%.
Units
Set the units of mass and volume that will be used when formulating recipes.
There are four selections that can be configured:
- Active - A multiple-select list of the mass and volume units that are available when formulating.
- Default - The default mass or volume unit for each new ingredient that is added to a recipe.
- Batch Size - The default mass or volume unit for the batch size which is displayed in the Yield section of the recipe formulation page.
- Cost Unit - The default mass or volume unit used to input the procurement details for custom ingredients.
Notes: Ingredient units are independent of batch units. The gram option cannot be disabled or removed from the list of active units.
Sort Ingredients by
This configuration option allows Admins to determine how ingredients are sorted in the recipe formulation page after a recipe is saved. There are three options:
- Process Step - The process steps can be sorted numerical (1, 2, 3…) or alphabetical (A, B, C…).
- Percentage - in order by decreasing percentage value.
- Manually - drag and drop ingredient rows in any order that you prefer.
IMPORTANT: If the Ingredient Groups is enabled, then sorting can only be done by Percentage. To sort by either of the other methods, disable Ingredient Groups first.
Decimal Places
This option allows Admins to determine how many decimal places are displayed in any of the mass or volume fields, like quantity, percentage or servings/container. Allowed values are 0 to 5 decimal places.
Example: 1, 1.9, 1.99999
Notes: This setting only affects how values are displayed, not how they are calculated or stored in the database. This setting does not impact how currency values are displayed.
Ingredient Deletion
This setting impacts how ingredient percentages are calculated after a formulator deletes an ingredient.
- Absolute - when someone deletes an ingredient, the total percentage of all ingredients will fall below 100%.
- Relative - when someone deletes an ingredient, the total percentage will remain at 100% and Flavor Studio will distribute the deleted percentage relative to the remaining ingredients.
To delete an ingredient:
- Hover the mouse over any part of an ingredient row.
- A delete icon (garbage can) icon will appear.
- Click on the delete icon.
- A confirmation dialog will appear.
- Click OK.
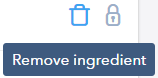
Example
In the example below, a recipe for cookies has two versions that start with the same five ingredients and quantities. Note that the percentage always totals 100% during the initial recipe creation process:
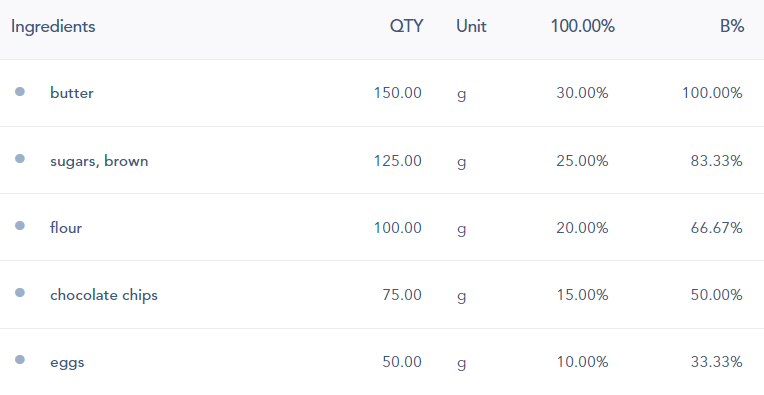
Effect of deleting ingredients from the recipe using the Relative Option
Ingredient Deletion - Relative
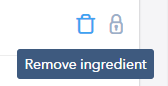
When this option has been selected, any ingredients that are deleted will cause Flavor Studio to recalculate the total percentage based on the new set of four ingredients, ensuring that the total remains 100%, as seen in the following image:
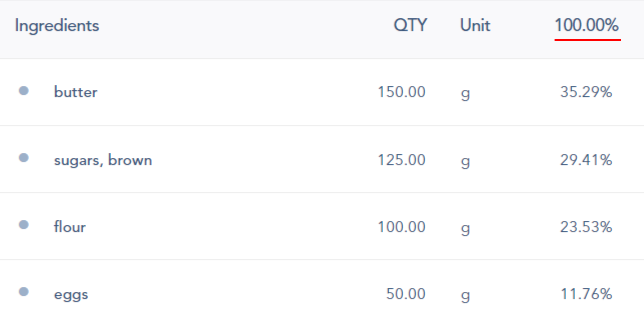
After deleting the chocolate chips from the recipe above, there are now only four ingredients, and the percentage total remains 100%.
Effect of deleting ingredients from the recipe using the Absolute Option
Ingredient Deletion - Absolute
When this option has been selected, any ingredients that are deleted will cause Flavor Studio to recalculate the total percentage based on the original set of five ingredients, reducing the total percentage by the amount of Chocolate Chips that were deleted (15%). This can be seen in the following image:
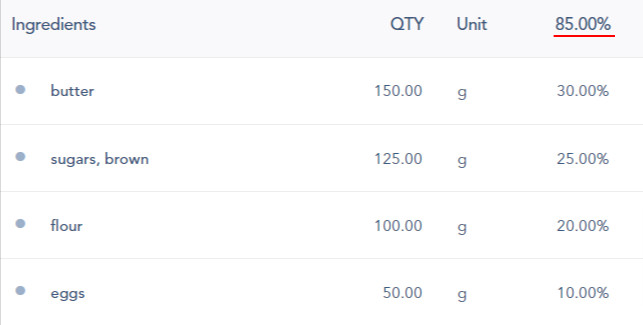
After deleting the Chocolate Chips from the recipe above, there are now only four ingredients, and the percentage is reduced by the amount that was lost when the chocolate was deleted: 100% - 15% = 85%.
Notes: When an ingredient is deleted from one version, the other versions are not impacted. When an ingredient is deleted, Flavor Studio will perform the calculation based on the current Ingredient Deletion option. Changing the option will not trigger a recalculation of the percentage of any recipe. Only deleting an ingredient will trigger a recalculation of the total percentage.
Serving Size Calculation
Flavor Studio recipe formulation allows Admins to establish a default method for how serving size is calculated. There are two options:
- Serving weight - users can input a serving weight value and the servings per container will be calculated.
- Servings per container - users can input a servings per container value and the serving weight will be calculated.
Note: Within a recipe, users can toggle between these options by clicking the three vertical dots in the Yield section at the top right of the formulation screen.

More Options
Ingredient groups - This feature allows formulators to combine two or more ingredients together under a selected group label. Flavor Studio will sum the ingredient percentages together and calculate a total percentage for the group. The group will be placed in the correct location in terms of descending order for the recipe and the corresponding ingredient statement. e.g., Cinnamon (1%), Nutmeg (1%) and Ginger (1%) could be combined in a group of Spices (Cinnamon, Nutmeg, Ginger) which would represent 3% of the formula.
Note: Several of the Recipe formulation configurations are not available if the ingredient groups option is turned on.
Example screenshots:
In the image above, Salt has been added to the Spices ingredient group. Note the blue dot and indented alignment under the Spices ingredient group label.
Pepper, Black ground, is not a member of the Spices ingredient group. We will add Pepper to Spices in the next steps
Hover the mouse over the gray dot to the left of the ingredient that you wish to add to the Spices ingredient group. Note that it turns blue, and that a tooltip appears. Click the blue dot to assign Pepper to an ingredient group, seen in the next image.

In the image above, clicking on the blue dot to the right of an ingredient has opened a dialog box that allows you to assign Pepper to an existing group, or to create a new ingredient group, and assign Pepper to the new group.
In this final image, note that both Salt and Pepper have blue dots to their left, and are aligned together under the Spices ingredient group label.
HACCP
Hazard analysis and critical control points, or HACCP information, can be entered in any recipe. By enabling this option an input field will appear on the right side between Images and Notes. This HACCP data can be exported with any recipe that is Published. ,
If Admins enable HACCP, Flavor Studio will provide a large-capacity HACCP data field with each recipe.
Automatic Recipe Numbering
This feature allows Admins to set a seed value for recipe numbering. Each new recipe will be incremented by one, starting from the number provided.
Example: The next recipe automatically numbered starting with 5139.
5139 Baker's Percentage Sourdough Bread
Ingredient Fields
The ingredient fields section allows Admins to choose which fields appear in a recipe, the order in which they appear, and their respective column labels..
Notes: Ingredient, Quantity and Percentage are required fields, but they can be re-ordered or relabelled. No more than 8 fields are allowed due to limitations on the width that can be displayed on most computer screens
To reorder a field:
Hover your mouse over the six gray dots to the left of a column name to drag it into the desired order.
To set a field’s visibility:
The blue eye icon to the right of the field description allows you to determine whether a field will be visible.
To rename a field:
Each field has a fixed system name and an organization name. In the example above, Cost Code is the field’s system name and ERP Code is the name used by this fictitious organization to label this field in all web pages, reports and other publications.
Costing TBD
The costing section allows Admins to configure how automatic cost calculations are performed by Flavor Studio. There are three available options:
- Margin % -
- Retail Cost of Goods % -
- Price per Pound -
If Margin % is chosen, Admins have the added ability to use any number of cost assumptions used on recipes.
In the image above, this fictitious Consumer Packaged Goods (CPG) company has added a number of cost categories to the recipes’ cost calculations.
Label Preview
The label preview settings determine the default region for displaying a preview of a standard nutritional label, either US or Canada.
Note: Users are not restricted from toggling between regions in the Publish popup found within a recipe:
USA nutrition label preview - Canada nutrition label preview
Recipe Visibility
Recipe visibility is an important security feature of Flavor Studio. It allows Admins to decide which users can see recipes. There are three options:
- Owner - only the creator/owner of a recipe can see it.
- All Premium & Admins - the creator/owner of a recipe, along with all Premium level users and Admins, can see any recipe.
- Owner & Admins - the creator/owner of a recipe, along with Admins, can see any recipe.
Note: There is no recipe visibility setting that allows users at the Professional level to view recipes. Flavor Studio users must be at least Premium level users in order to see recipes.
Production Formulas
If all goes well, a recipe will one day be ready for production. The recipe page includes a menu item located under the 3 vertical dots, seen in the image below, which allows formulators to convert a recipe version to production.
Note: Production recipes can be reverted to R&D. See below.
The Production Formulas section provides two options to determine how recipes are converted to production:
- Move the original version to Production - This will convert the current version of the recipe to production and remove the version from the R&D recipes.
- Make a copy that is converted to Production and retain the original - This option will create a copy of the current version of the recipe, and convert the copy to production while retaining the original version within the R&D recipes.
Whether the original or a copy is converted to production, conversion moves the recipe version to a standalone Production recipe that cannot be edited. Any future changes will require that the recipe is reverted back to R&D.
Example
In the image to the right, the original version #2 of a BBQ Rub recipe has been converted to production. It is now a new recipe, no longer connected to the other versions. Note the lock icon next to the version number.
The list of recipes in the image below now shows that there are two separate BBQ Rub recipes, one R&D version and one Production version:
Revert to R&D
|
Any recipe that has been converted to production can be reverted to the R&D state. However, this reversion will not re-link the production recipe as a version of the original. The reverted recipe will become a new, original recipe version using its current name. The recipe page includes a menu item located under the 3 vertical dots, seen in the image to the right, which allows formulators to revert a recipe to R&D. Click Revert to R&D. Click OK to confirm your action.
|
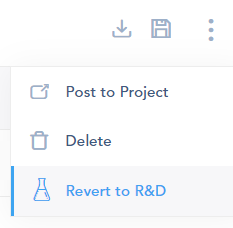 |
Ingredient Categories
The Ingredient Categories section allows Admins to organize ingredients. You are free to add or delete categories at any time. If an Admin deletes a category that already contains ingredients, Flavor Studio replaces the deleted category with a null value.
Categories can be assigned to ingredients in the Admin: Ingredients, Edit page: