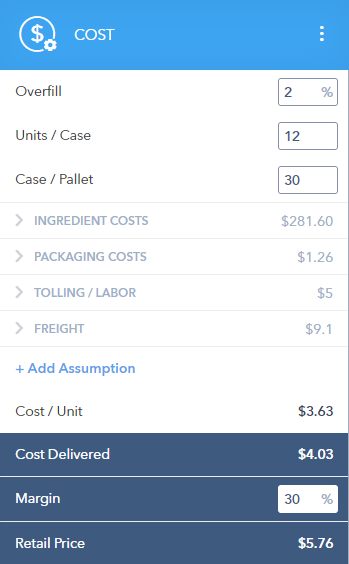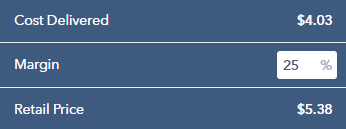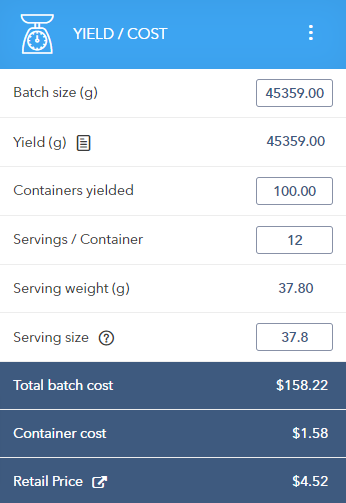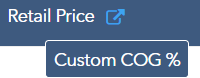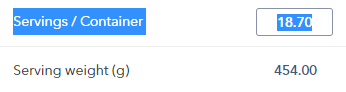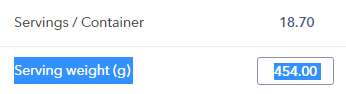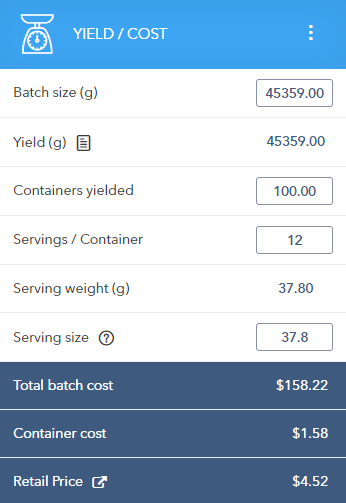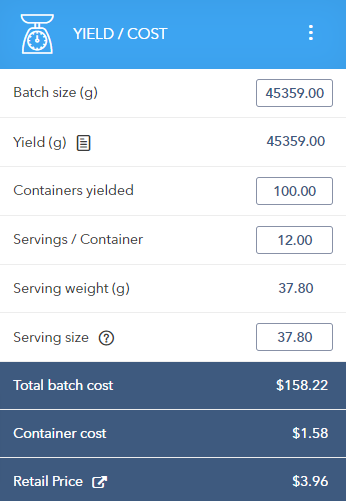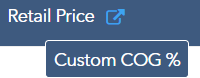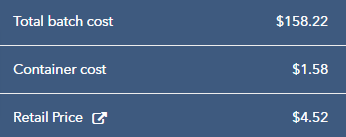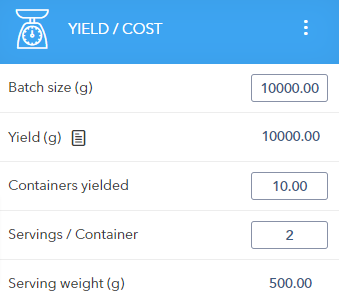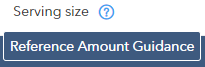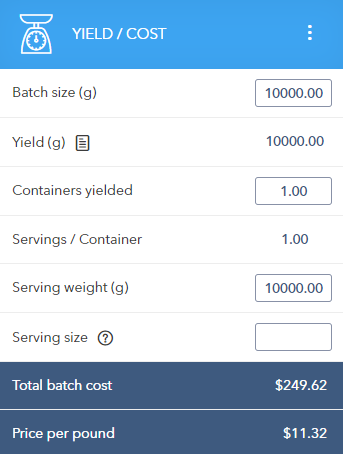Recipe Costing
Explore the recipe costing guide to learn about the three methods by which recipe costing can be configured for recipes. A number of practical examples are provided which illustrate the impact of configuration changes
In this article:
- Three costing options: Margin %, Retail COG, Price Per Pound
- Margin % overview.
- Cost section in a recipe when using Margin %.
- Cost Assumption Categories and Individual Cost Assumptions overview.
- Four Default Cost Assumption Categories:
- Add a Cost Assumption Category.
- Delete a Cost Assumption Category.
- Individual Cost Assumptions details.
- Add an Individual Cost Assumption.
- Delete an Individual Cost Assumption.
- How Margin % configuration impacts individual recipes.
- Retail COG %.
- Price Per Pound.
Costing Options
The costing section allows Admins to configure a broad range of options for costing recipes. The method you choose applies to all recipes. Three methods are available:
- Margin %
- Retail Cost of Goods %
- Price Per Pound
|
Both Margin % and Retail COG % allow you to set a default percentage for recipes. However, within each recipe version, you can also adjust the Margin % or Retail COG %. Price Per Pound is based entirely on the cost of individual recipe ingredients and has no configuration options within the Costing section.
|
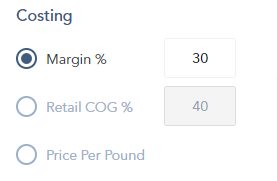 |
How does Margin % work?
|
Margin % is the most powerful costing method. In the example recipe to the right, the Cost section of the recipe page allows developers to provide a value for each of the Individual Cost Assumptions in each of the Cost Assumption Categories:
|
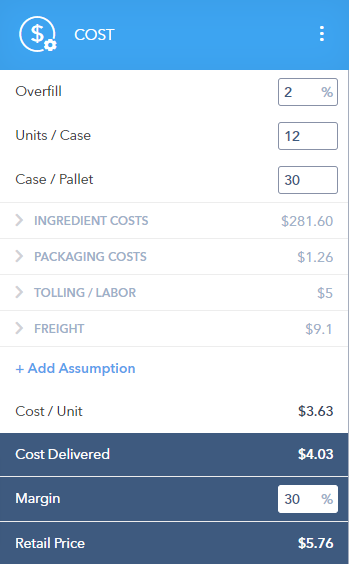 |
|
Flavor Studio will then calculate:
|
Configuring Margin %
On the left side of the Margin % section there are four default Cost Assumption Categories.
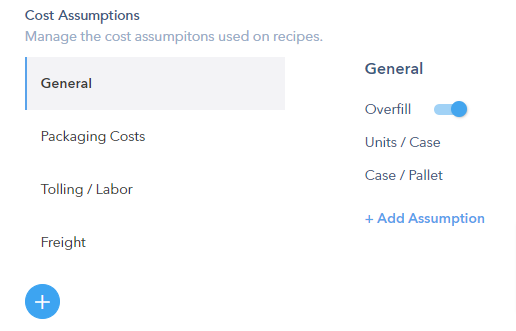
Cost Assumption Categories
Cost assumption categories allow you to organize the cost assumptions for all of your products. By default, there are four cost assumption categories, each with their own set of configurations:
- General
- Packaging Costs
- Tolling/Labor
- Freight
Flavor Studio allows you to create as many Cost Assumption Categories as you wish, and within each category, as many Individual Cost Assumptions as you wish.
General Cost Assumption Category
By default, the General category comes with three Individual Cost Assumptions:
- Overfill - this can be enabled or disabled, and allows you to set the overfill percentage for each recipe.
- Units / Case - the number of units per case for each recipe.
- Case / Pallet - the number of cases per pallet for each recipe.
Notes: It is not possible to add additional individual cost assumptions in the General category. For all other categories, Admins can create and delete Cost Assumption Categories as needed.
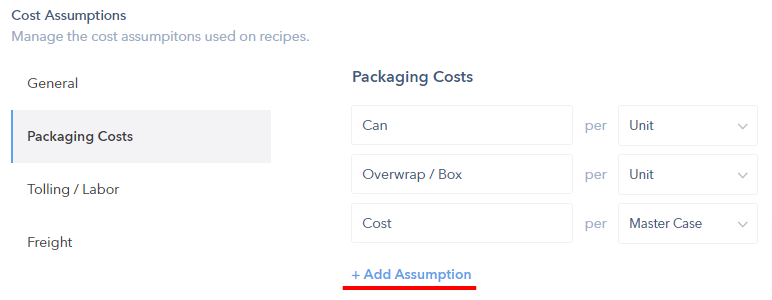
Packaging Costs Category
By default, the Packaging Costs category comes with three example Cost Assumptions:
- Cans / Unit - allows you to set a cost per Unit for each recipe.
- Overwrap / Box - allows you to set a cost per Unit for each recipe.
- Cost / Master Case - self-explanatory.
Flavor Studio allows you to create as many Individual Cost Assumptions in the packaging category as you wish.

Tolling / Labor Category
By default, the Tolling / Labor category comes with one example Cost Assumption:
- Tolling Fee - per Master Case.
Flavor Studio allows you to create as many Individual Cost Assumptions in the tolling / labor category as you wish.
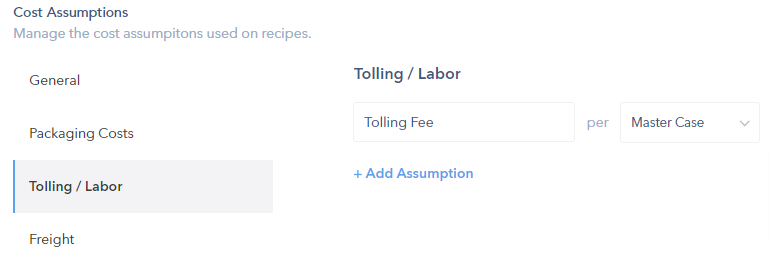
Freight
By default, the Freight category comes with four Cost Assumptions, which can be removed or modified as needed:
- Cost of Pallet - a cost per pallet.
- Shrinkwrap and corner boards - a cost per pallet.
- 3PL - Third-party logistics per unit.
- Shipping to 3PL - shipping cost per unit.
Flavor Studio allows you to create as many Individual Cost Assumptions in the freight category as you wish.
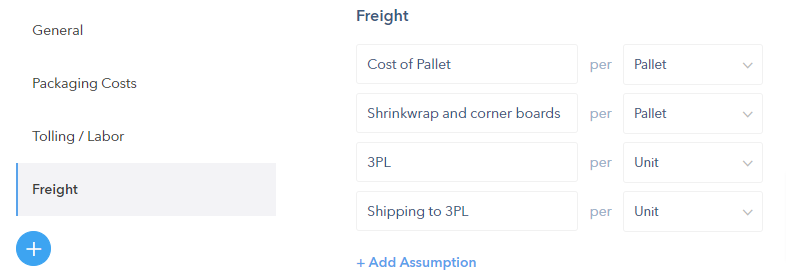
Add a Cost Assumption Category
Flavor Studio allows you to create as many Cost Assumption Categories as you wish, and within each category, as many Individual Cost Assumptions as you wish.
To create a new Cost Assumption Category:
Click on the ![]() button.
button.
Enter the name of the new cost assumption category.
Click CREATE.
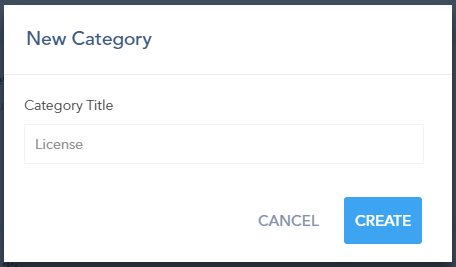
Delete Cost Assumption Category
Deleting a Cost Assumption Category is an irreversible process. All of the individual cost assumptions, along with all of the data for cost assumptions within a recipe, will be deleted.
Admins may delete any of the existing Cost Assumption Categories as needed, except for the General Cost Assumption category.
In the image below, note that the General Cost Assumption category does not have a delete button, as the other categories do.
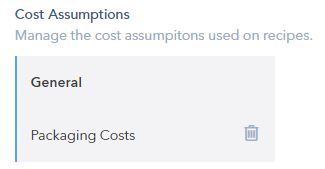
To delete a Cost Category:
- Hover your mouse over the name of the category.
- Click on the Delete icon (garbage can).
- Confirm your choice or cancel. Note that deleting a category cannot be undone.
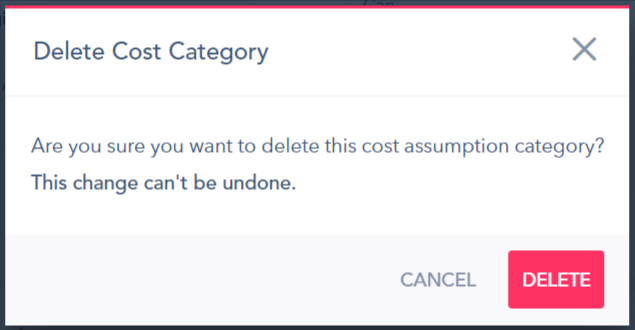
Individual Cost Assumptions
Flavor Studio makes it easy to manage individual cost assumptions within each category (except for the General category). Each recipe allows developers to assign costs to each individual cost assumption in each category.
Individual cost assumptions have two fields:
- Assumption Name - the name of the cost assumption.
- ‘Cost per’ options - either Unit, Master Case, or Pallet.
Example
In the example recipe screenshot below, the Packaging Costs category has three individual cost assumptions and a cost field to store the dollar value of each individual assumption. Each assumption is labeled with the name chosen when the assumption was created, along with the unit or aggregate chosen in the dropdown.
Example
|
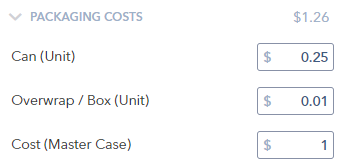 |
To create an Individual Cost Assumption:
- Click on the blue + Add Assumption button.
- Enter the name of the new individual cost assumption.
- Choose one of the three available options: Unit, Master Case or Pallet.
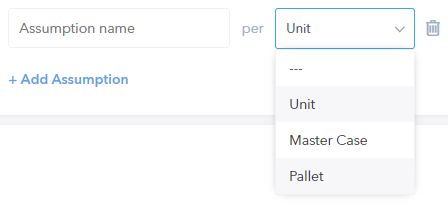
Delete Individual Cost Assumption
Deleting an Individual Cost Assumption is an irreversible process. All of the data for cost assumptions within each recipe will also be deleted.
Admins may delete any of the existing Individual Cost Assumptions as needed, except for those in the General Cost Assumption Category.
To delete an Individual Cost Assumption from a category:
- Hover your mouse over any part of the Individual Cost Assumption row.
- Click on the Delete icon (garbage can).
- Confirm your choice or cancel. Note that deleting a category cannot be undone.
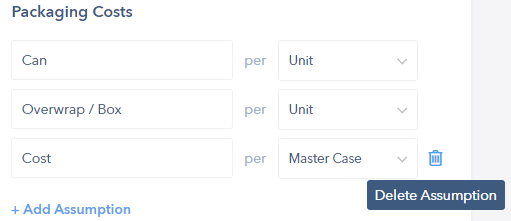 |
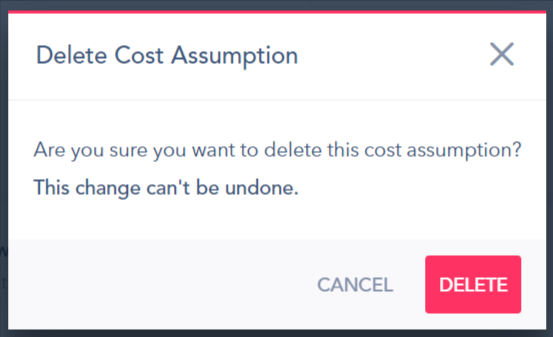 |
How Margin % configuration impacts individual recipes
Within each recipe is a section that details all of the cost categories and the individual cost assumptions. In addition to the four default cost assumption categories, the cost section includes the cost of the recipe’s ingredients:
- Per Batch
- Per Unit
- Per Serving
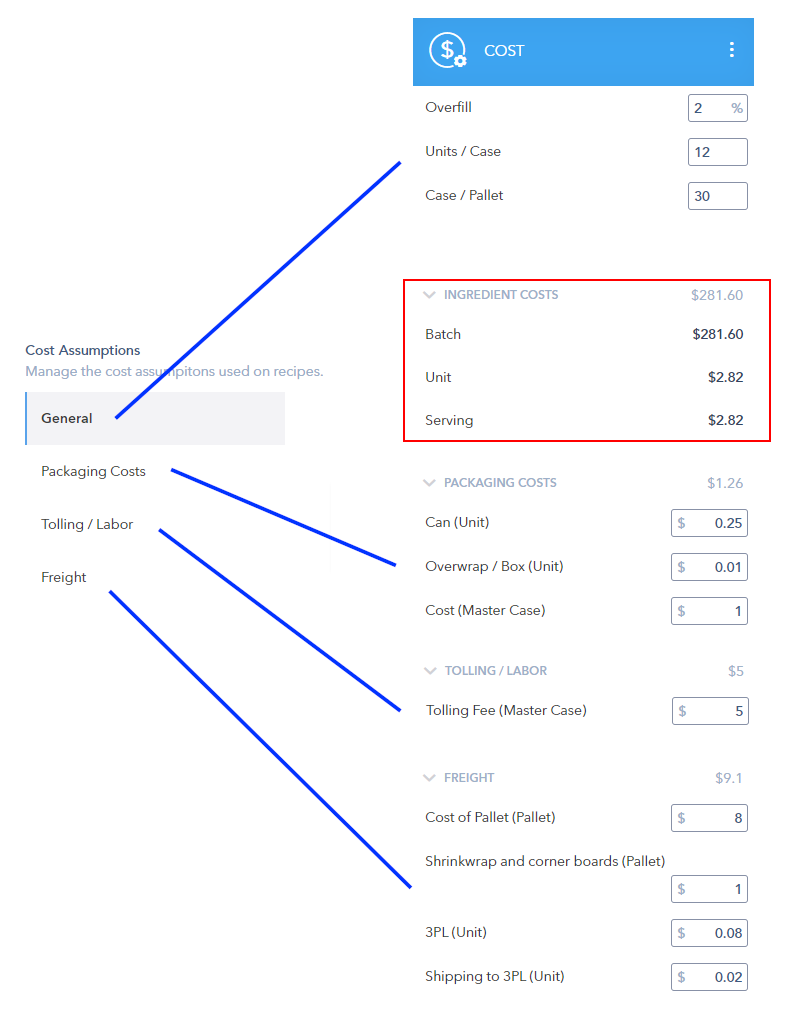
|
The Margin % Cost section organizes data differently than when using the Retail COG % method, where Yield and Cost are combined, as in the image to the right:
|
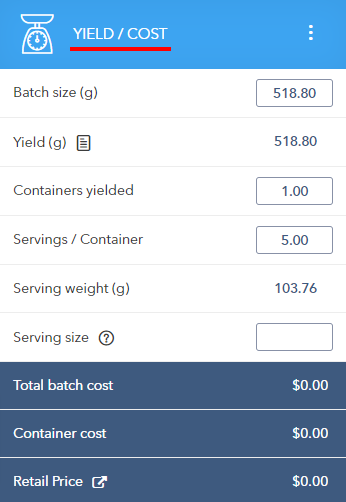 |
Margin % Cost Sections
|
When using Margin %, the recipe Cost section organizes data into the following default categories: General - these three cost assumptions cannot be deleted, and are used to calculate subsequent costs. Ingredients - cost for all ingredients per recipe, per version. Cost Assumption Categories:
(If configured for all recipes, additional Cost Assumption Categories will appear next). Individual Cost Assumptions - If needed, these can be added per recipe. Cost / Unit - calculated by Flavor Studio based on the values in the preceding sections, not including freight. Cost Delivered - calculated by Flavor Studio based on the values in the preceding sections, including freight. Margin % - this is the effective percentage for this recipe. Initially, it is the value configured by Admins for all recipes. However, you are free to change this value as needed, per recipe.
Adjust Margin % Per RecipeFlavor Studio gives you more granular control over your retail pricing and allows you to factor in all the ancillary costs associated with this recipe. When a recipe is created, the Margin % value will be the default value configured by an Admin. After that, formulators are free to adjust the margin % as needed. Retail Price - the final price, all in, using the effective margin %. |
|
Retail COG %
The Retail Costs of Good % option allows Admins to set the default cost-of-goods value for each recipe. First, the fields available with this method of costing will be described. Next, we will describe the methods of modifying values in the YIELD / COST section, this will be followed by an explanation of the calculations. Finally, we will explain the Yield Adjustments dialog.
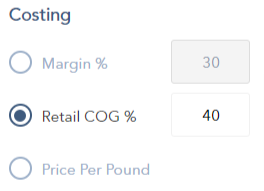
The impact of using Retail COG % can be seen in the following examples, using a recipe for simple whole wheat bread. This example, while fictitious, has been chosen to represent an easy-to-explain use case. 100 loaves of whole wheat bread, using the standard 2-slice serving size and 24 slices per loaf.
In the image below, each of the three ingredients in this recipe has a cost which is used to calculate the values in the YIELD / COST section on the right side of the page:
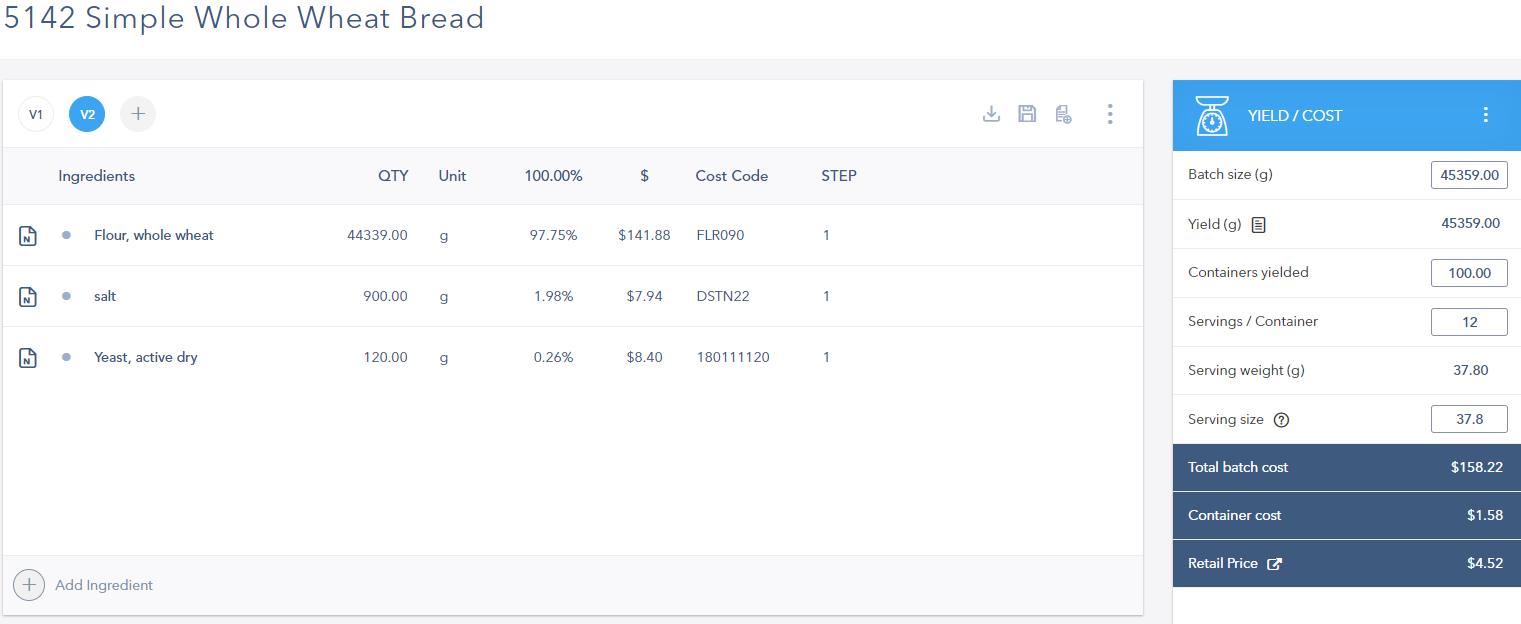
Retail COG % - YIELD / COST Fields
|
The YIELD / COST section of each recipe contains the following fields. Batch size (g) - in this example, the Admin: Recipe Formulation configuration has elected to use grams for the batch size value. This is indicated by the g in parentheses. Yield (g) - also in grams, it is the sum of all the ingredients. Note: Making any Yield Adjustments (described below) may reduce the yield compared to the batch size. Containers yielded - this value should be set by recipe formulators. Servings / Container † - this value can be set by recipe formulators, or it can be calculated by Flavor Studio. Serving weight (g) † - this value can be set by recipe formulators, or it can be calculated by Flavor Studio. Serving size † † - this is the qualitative description on a nutritional label (e.g., 1 slice, 8 pieces, etc.). Total batch cost - this value is calculated by Flavor Studio. It is the sum of all the ingredient costs. Retail Price - this value is calculated by Flavor Studio, using the default Retail COG %. |
|
Use Custom Retail COG %Formulators are not limited to using the default Retail COG % value set by Admins. |
|
|
Click the
|
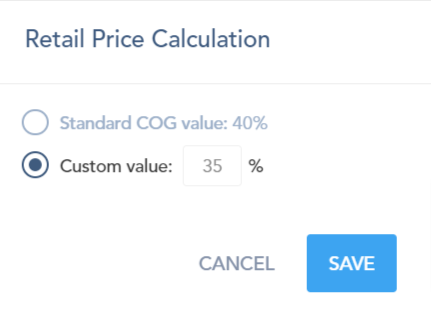 |
|
† Serving size calculation - Flavor Studio allows formulators to decide whether to input the Servings per Container value or the Serving weight value.
|
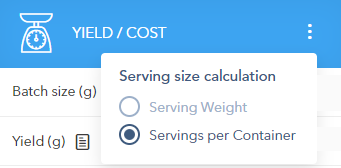 |
|
To open the Serving size calculation options, click on the three vertical dots to the right of the YIELD / COST section header. There are two options:
|
|
| † † Serving size Reference Amount Guidance - if you hover the mouse over the blue question mark symbol beside Serving size, you will see the tooltip for a link to Flavor Studio’s database for reference amount guidance. | 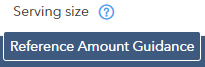 |
COG % - Modifying Yield / Cost
|
Fields in the YIELD / COST section of a recipe have two types: calculated fields and input fields. The input fields are surrounded by a thin black border. Read-only fields have no border.
Flavor Studio makes it easy to scale batch sizes by entering new values into any of the editable fields. Flavor Studio will then calculate the remaining values.
Batch size (g) - this value is initially set when ingredients and quantities or percentages are added to the recipe. Formulators can enter any value for batch size and press either the Tab or Enter keys to see the impact of adjusting the batch size on the other fields in the YIELD / COST section.
|
|
Example
Using the same whole wheat bread example above, let’s make some adjustments to the various fields to see the impact.
| The original Batch size (below) was 45,359 grams. | In the middle image below, the Batch size has been adjusted up to 50,000 grams. | In the last image below, the Batch size has been reduced to 25,000 grams. |
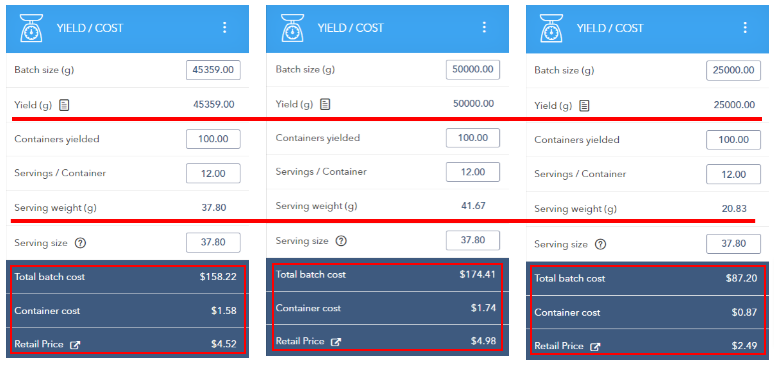 |
||
Retail COG % - Calculations
|
|
The whole wheat bread example has three ingredients and a Batch size of 45, 539 grams, or about 45 kg (100 lbs). The Yield will also be 45,539 grams. Note: Please see Yield Adjustments, described below. Each loaf will be 1 lb., so we set the number of Containers yielded (loaves) to 100. Each loaf will be cut into 24 slices and the recommended serving size for bread is 2 slices. This gives us our Servings / Container value of 12. In this example, Flavor Studio has calculated the serving weight to be 37.8 grams. The Serving size field allows formulators to include a value for calculating nutritional value.
|
| The default Retail COG % set by the Admins is 40%. |
$3.96 = $1.58 ÷ 40% $3.96 = $1.58 ÷ 0.40 |
Custom Retail COG %
|
|
If you choose to use a custom Retail COG %, all of the calculations are the same except for the final, Retail Price. |
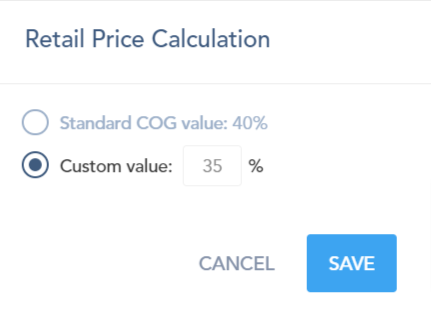 |
In this example, we have set the Custom value for Retail COG % to 35%.
|
|
|
The Total batch cost and the Container cost are not changed. Flavor Studio calculates the Retail Price per loaf using the custom Retail COG % of 35% to be $4.52, as follows:
$4.52 = $1.58 ÷ 35% $4.52 = $1.58 ÷ 0.35 |
Retail COG % - Yield Adjustments
Click on the document icon to the right of the Yield field![]() in the Yield / Cost section. This will open the Yield Adjustments dialog where you can TBD
in the Yield / Cost section. This will open the Yield Adjustments dialog where you can TBD
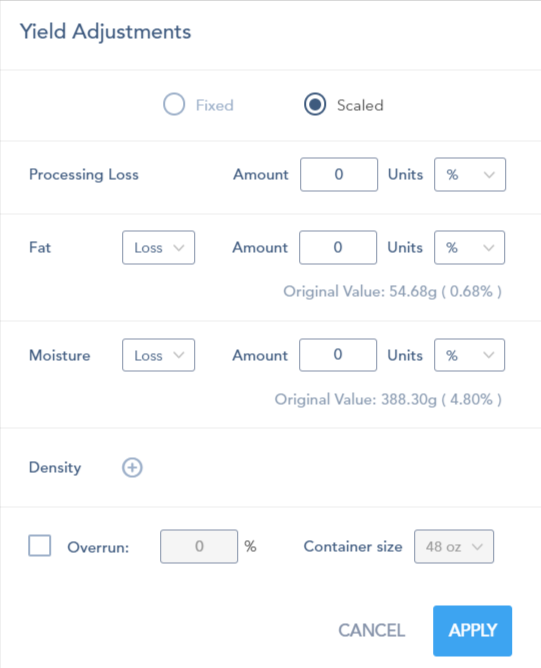
Price Per Pound
For customers in the B2B world, Flavor Studio makes it easy to calculate the price per pound (or kilogram) for recipes.
The Price Per Pound option allows Admins to set the default cost-of-goods value for each recipe. First, the fields available with this method of costing will be described. Next, we will describe the methods of modifying values in the YIELD / COST section, this will be followed by an explanation of the calculations. Finally, we will explain the Yield Adjustments dialog.
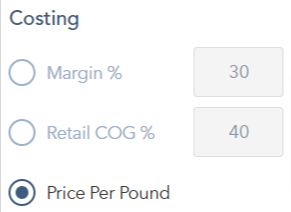
The impact of using Price Per Pound can be seen in the following examples, using a recipe for simple a BBQ dry rub. This example, while fictitious, has been chosen to represent an easy-to-explain use case. The quantities have been chosen to initially yield 1 kg of dry rub.
In the image below, each of the ingredients in this recipe has a cost which is used to calculate the values in the YIELD / COST section on the right side of the recipe page:
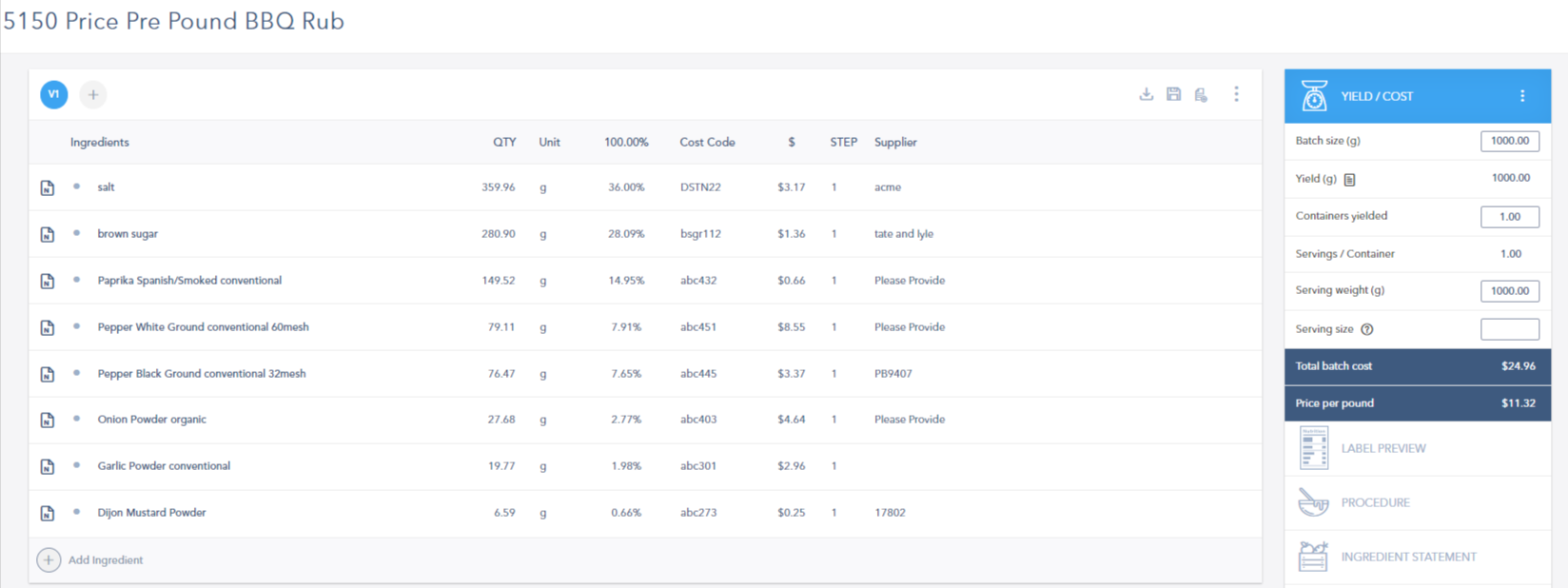
Price Per Pound - YIELD / COST Fields
|
The YIELD / COST section of each recipe contains the following fields. Note: When using Price Per Pound, the fields for Containers, Servings/Container, Serving weight, and Serving size function correctly, but are not relevant. Batch size (g) - in this example, the Admin: Recipe Formulation configuration has elected to use grams for the batch size value. This is indicated by the g in parentheses. Yield (g) - also in grams, it is the sum of all the ingredients. Note: Making any Yield Adjustments (described below) may reduce the yield compared to the batch size. Note: Flavor Studio calculations are explained in the next section.
Containers yielded - this value should be set by recipe formulators. Servings / Container † - this value can be set by recipe formulators, or it can be calculated by Flavor Studio. Serving weight (g) † - this value can be set by recipe formulators, or it can be calculated by Flavor Studio.
Serving size † † - this is the qualitative description on a nutritional label (e.g., 1 slice, 8 pieces, etc.). Total batch cost - this value is calculated by Flavor Studio. It is the sum of all the ingredient costs. Price per pound - this value is calculated by Flavor Studio. Price per pound = Total batch cost ÷ # of pounds If metric weights are used, then 1 pound = 453.592 grams.
|
|
Price Per Pound - Modifying Yield / Cost
|
Fields in the YIELD / COST section of a recipe have two types: calculated fields and input fields. The input fields are surrounded by a thin black border. Read-only fields have no border.
Flavor Studio makes it easy to scale batch sizes by entering new values into any of the editable fields. Flavor Studio will then calculate the remaining values.
Batch size (g) - this value is initially set when ingredients and quantities or percentages are added to the recipe. Formulators can enter any value for batch size and press either the Tab or Enter keys to see the impact of adjusting the batch size on the other fields in the YIELD / COST section.
|
|