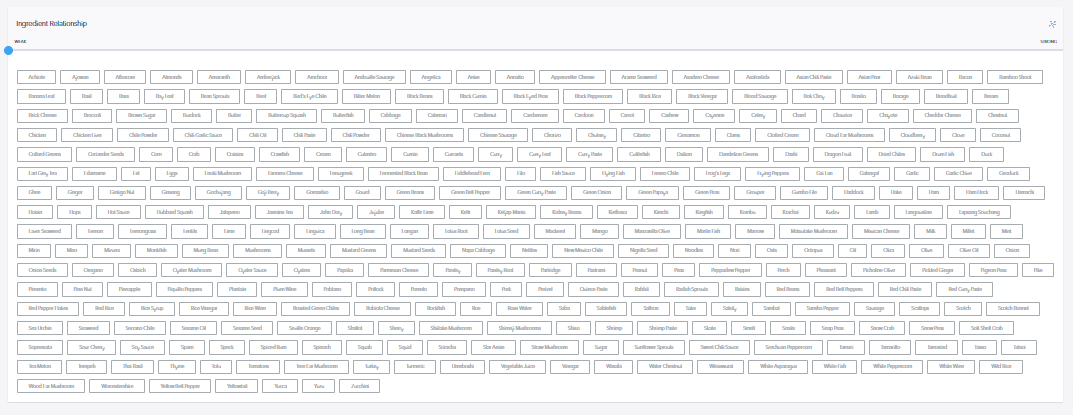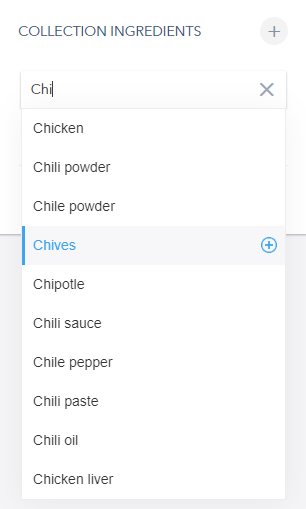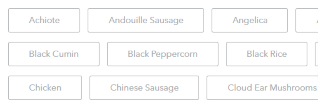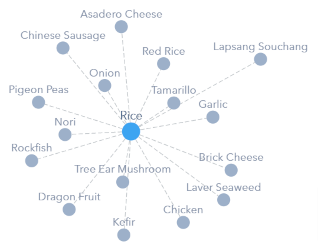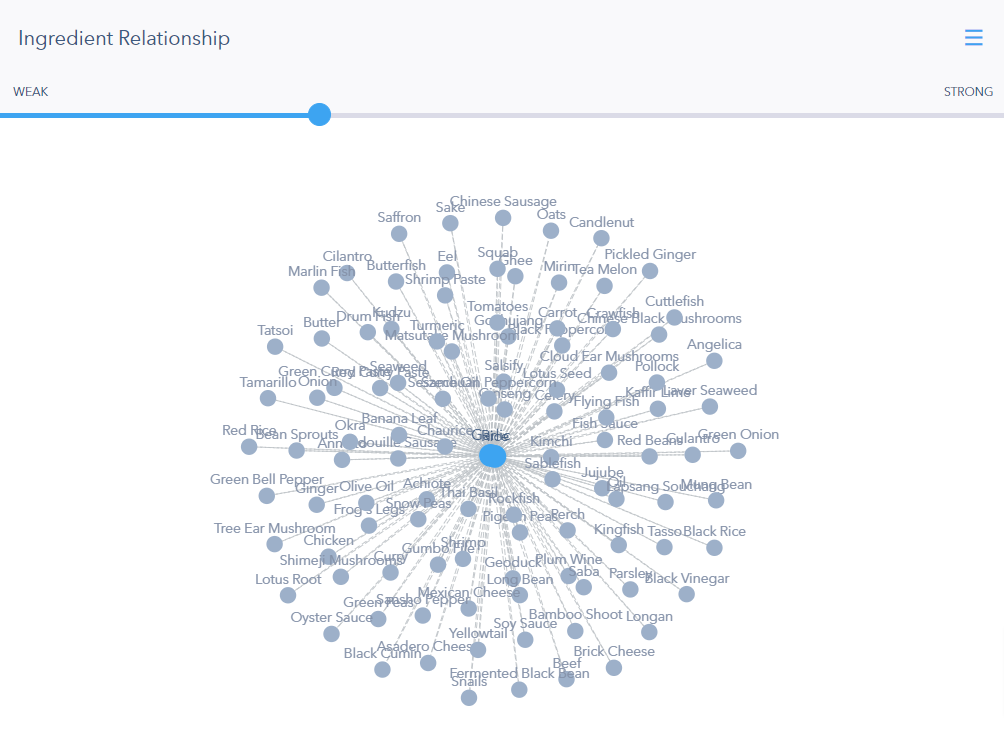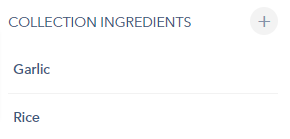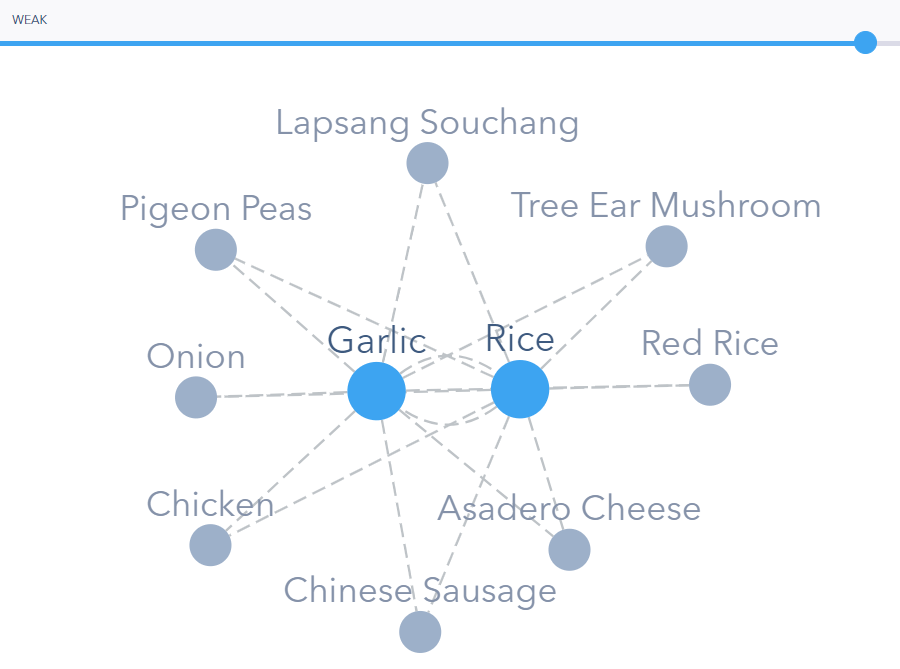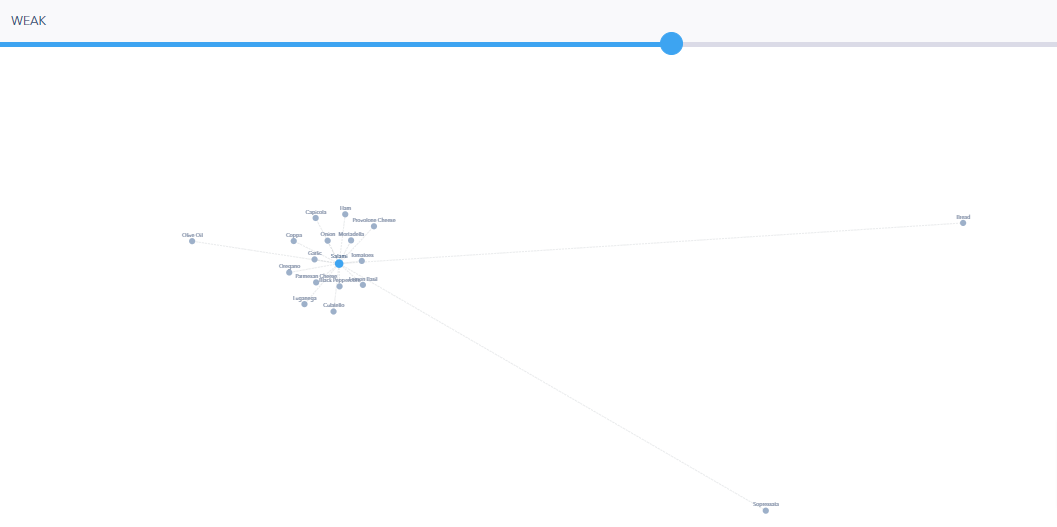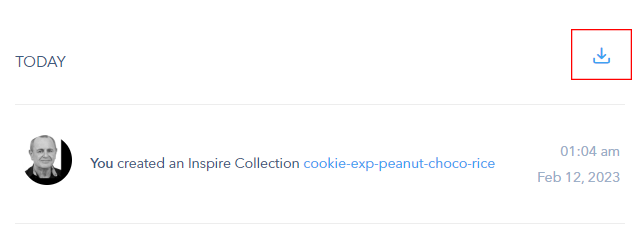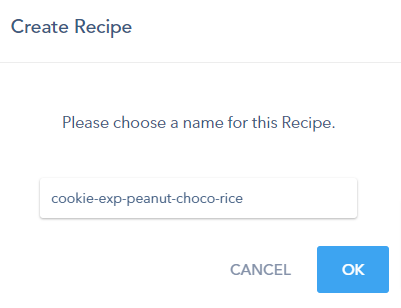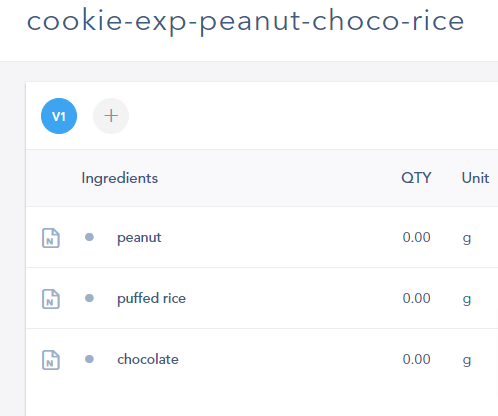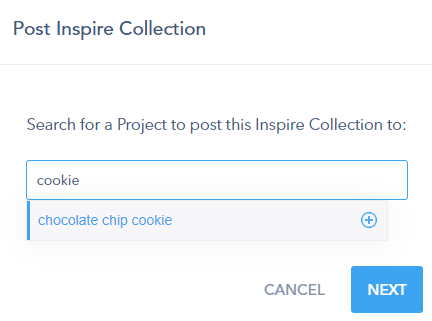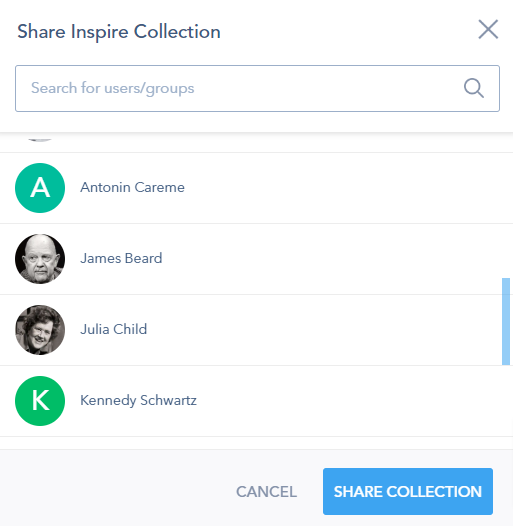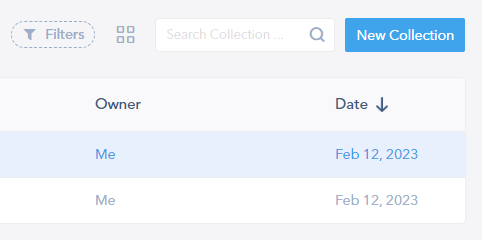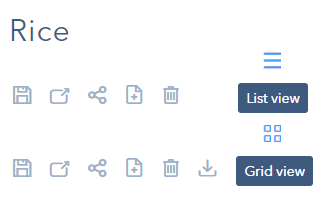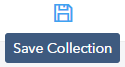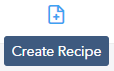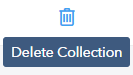Related Articles
Inspire
Inspire
|
Flavor Studio’s Inspire technology goes back to the founding of the company and addresses the challenge of innovating in an extremely competitive market. Inspire aids the discovery process for new and novel flavor combinations. Flavor Studio has amassed one of the world’s largest databases of recipes from every corner of the globe, and that data, using cutting-edge machine learning, offers you a view of complementary ingredient pairings. In this article
CollectionA Collection is a set of one or more ingredients. Inspire Collections can be used as the basis for new recipes, they can be posted to projects, shared with other Flavor Studio users, and more. To view the list of Inspire Collections, click on the INSPIRE navigation menu item at the top of every page. |
|||
 |
|||
|
Flavor Studio will open the main page for Inspire Collections. To begin the process, click NEW COLLECTION |
|||
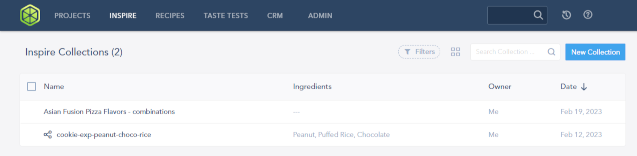 |
|||
|
The New Inspire Collection dialog will ask for a name for this collection. Let’s start with a simple example: rice. |
|||
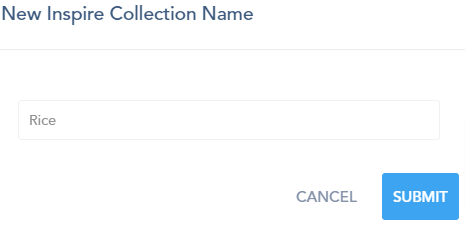 |
|||
|
Enter Rice into the text box and click SUBMIT Flavor Studio will open a new Inspire Collection page. In the text box labeled search for ingredient, enter rice |
|||
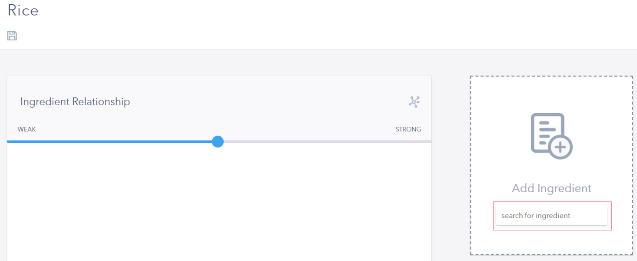 |
|||
|
Upon the first entry, Flavor Studio will display a list of complementary ingredients on the left side of the screen. |
|||
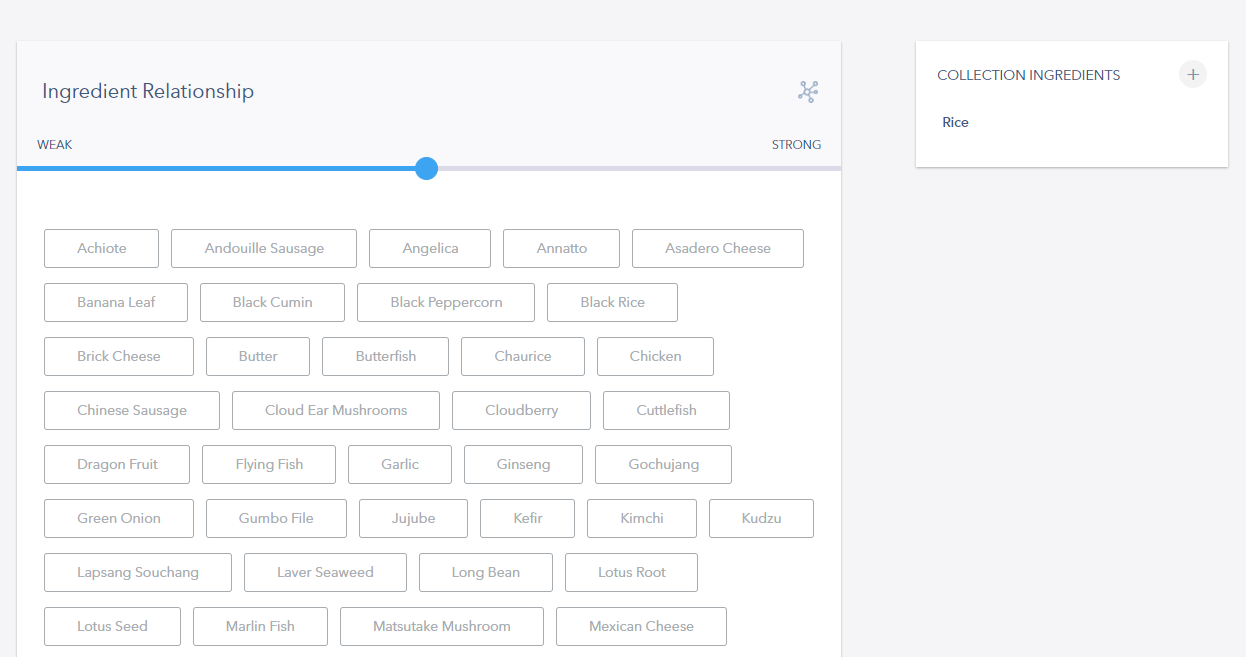 |
|||
|
To see a shorter list of complementary ingredients, slide the Ingredient Relationship slider to the right towards Strong. Conversely, to see more recommendations slide it towards Weak, and the list will expand. |
|||
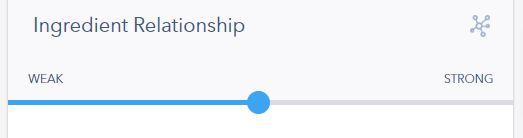 |
|||
|
Requiring the weakest possible recipe relationship increases the number of related ingredients to 325. In this example, the complementary ingredients span everything from Achiote to Yellowtail. |
 |
||
|
|
|||
|
Requiring the strongest possible recipe relationship reduces the number of related ingredients to 7. |
 |
||
 |
|||
|
Any of these complementary ingredients may be double-clicked to be added to the Collection. To Add one of the related ingredients, click on it, and Flavor Studio will add it to the COLLECTION INGREDIENTS |
|||
 |
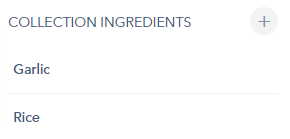 |
||
|
At any time, you can add ingredients to the COLLECTION INGREDIENTS list by clicking the + button and searching for ingredients.
|
|
||
| COLLECTION INGREDIENTS can be deleted by clicking the Delete icon (garbage can) to the right of the ingredient. | 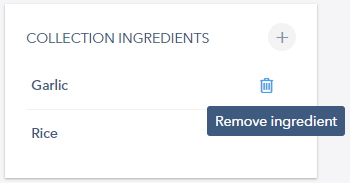 |
||
| To save this Collection, click on the SAVE icon, located in the upper left part of the screen, under the collection name. | 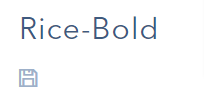 |
||
|
The first time you save a Collection, Flavor Studio will allow you to use the original name or choose another name.
|
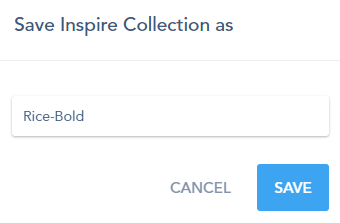 |
||
|
IMPORTANT: After the first save, the name of the collection cannot be changed by any means. There is no ability to save a collection with a new name (SAVE-AS), and Inspire Collections cannot be duplicated. |
|||
Grap View & List View |
|||
|
Flavor Studio can display the complementary ingredients as a list or as a graph. |
|||
|
|||
|
Initially, Flavor Studio will display the related ingredients as a list. Flavor Studio gives you the ability to view the related ingredients as a mathematical structure called a Graph - a collection of nodes (ingredients) and edges (relationships). The graph allows you to drag the ingredients around the canvas so you can organize the complementary ingredients in a way that helps you imagine new and novel flavor combinations. |
|||
| The Graph View button is located just above the STRONG end of the strength slider. | 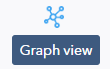 |
||
|
To return to the List View, click the button just above the STRONG end of the strength slider.
|
|
||
|
In the example below, Flavor Studio displays all of the ingredients related to rice as a graph, with the selected ingredient, rice at the center, represented by a blue dot, and the related ingredients represented by gray dots: |
|||
|
|
|||
|
When you double-click one of the related ingredients' circles in the graph, Flavor Studio will add it to the COLLECTION INGREDIENTS list to the right of the graph.
|
|
||
|
Flavor Studio will then adjust the graph so that the new ingredient appears beside the original ingredient: |
|||
|
|
|||
|
In the example below, a third ingredient, Pigeon Peas, has been added to the COLLECTION INGREDIENTS. Flavor Studio will adjust the graph so that the new ingredient appears beside the original ingredient: |
|||
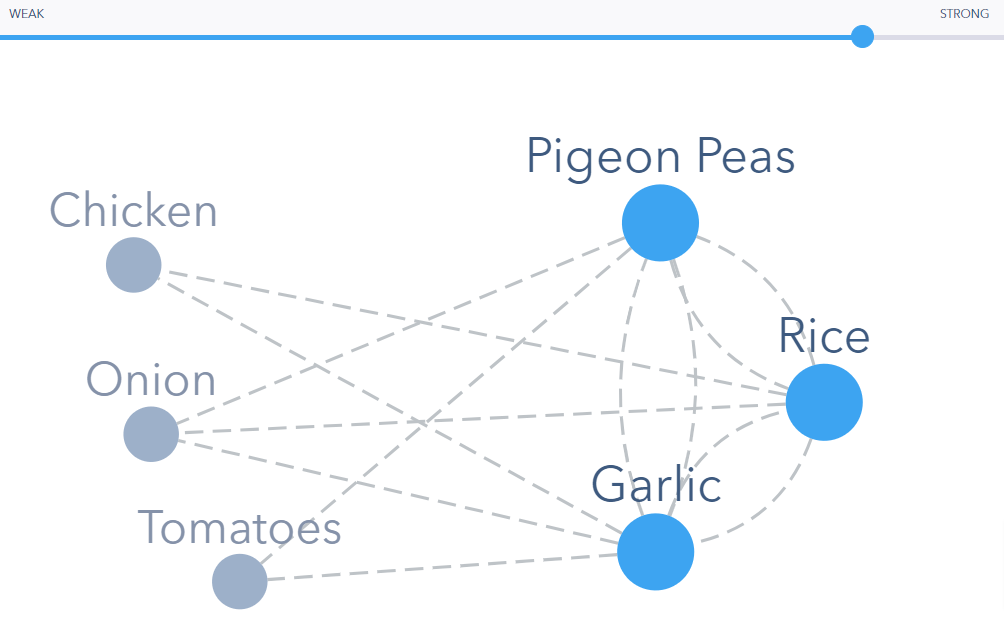 |
 |
||
Graph Layout |
|||
|
You can drag the ingredients to any location you wish. You can also Drag the View, Zoom In, and Zoom Out, as seen in the following examples. To drag an ingredient, place your cursor over one of the blue or gray dots, hold down the right mouse button, drag to the desired location, then release to mouse button to complete the drag operation. In the example below, the selected ingredients (blue dots) have been dragged to one side and the related ingredients (gray dots), dragged to the right. This can help to better visualize the number of relationships between complementary ingredients. |
|||
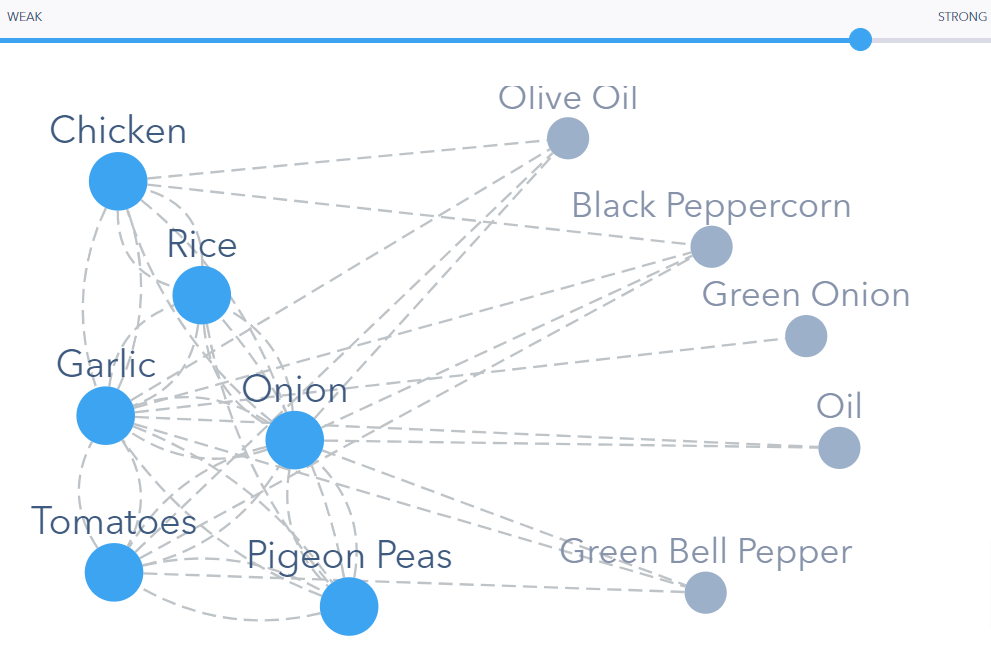 |
|||
| Using the scroll wheel on the mouse will change the view of the graph, either to zoom in or out. In the example below, the view is zoomed out to an extreme degree, and two of the related ingredients are dragged far off to the right. | |||
|
|
|||
| In the example below, the view is zoomed in quite a lot, and two of the related ingredients are dragged far off to the right. | |||
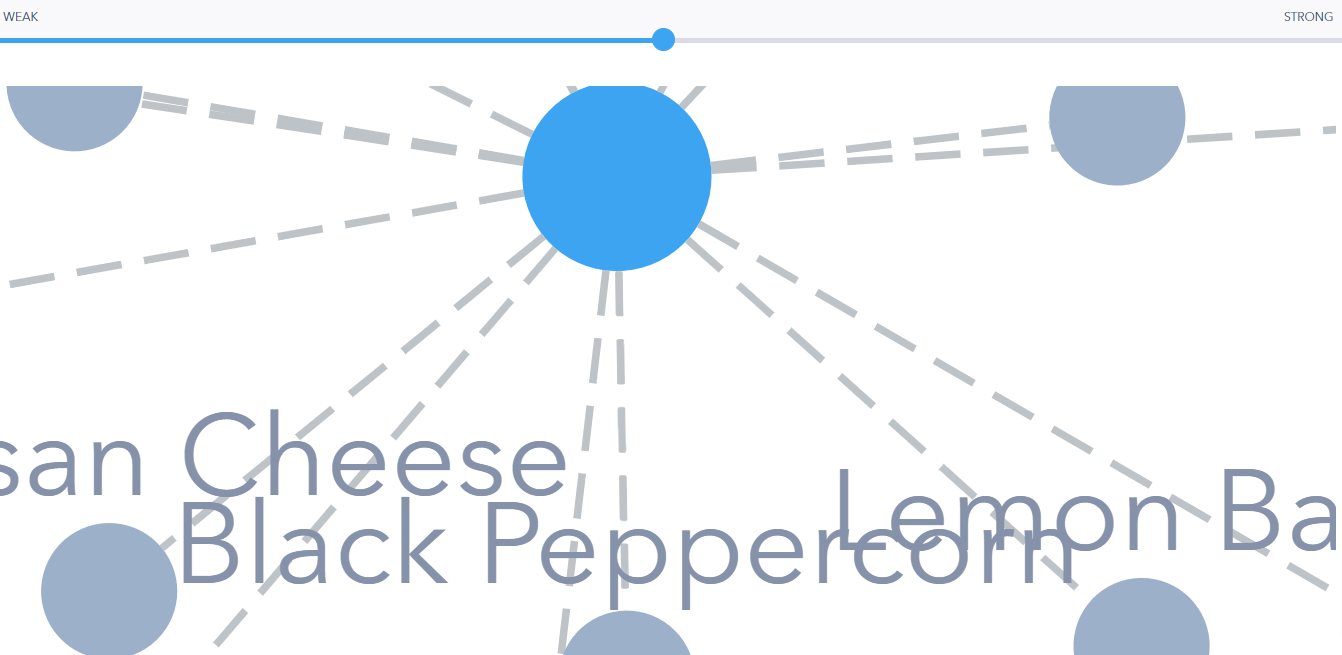 |
|||
Inspire MenusThere are two menus within the Inspire feature set:
Many of the menu items are available in each of the two locations. The Inspire Collection LIST menu has 6 items unless one or more Collections are checked, in which case there are three. |
|||
|
|
|||
|
From left to right, the menu items are
|
|||
|
|
View - Click to open the Collection for viewing or editing.
|
||
|
|
Delete - Click to delete the selected Collection.
|
||
|
|
History - Click to download a CSV formatted history of the Collection
|
||
|
|
|||
|
|
Create Recipe from Collection - Click to create a new recipe using the COLLECTION INGREDIENTS.
|
||
|
|
|||
|
|
Post to Project - Click to add the selected Collection to a Project. The Inspire Collection will appear as a link in the chosen destination folder.
|
||
|
|
|||
|
|
Share - Click to share the selected Collection with another Premium or Admin Flavor Studio user. Once shared, the Collection will appear in the user's list of Inspire Collections.
|
||
|
|
|||
| When one or more Collections are checked, the number of available menu items is reduced to three: | |||
|
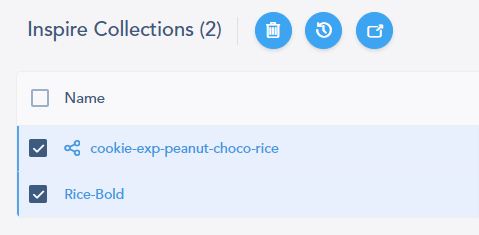 |
||
Inspire Collection Search and Filter |
|||
|
The Collections LIST includes the standard Search and Filter capabilities. |
|||
|
|
|||
|
The Filter button opens a dropdown that allows you to choose from 4 different filters:
|
|||
 |
|||
Individual Ingredient Collection MenuOnce a Collection has been saved, five or six menu items will appear, located just underneath the Collection name. |
|||
|
|
When List View has been selected, there are five menu items. |
||
|
When Graph View has been selected, the sixth menu item will appear, allowing you to publish the graph as an image in a PDF. |
|||
|
They are
|
|||
|
|
Save - Click to save the Collection.
|
||
|
|
Post to Project - Click to add the selected collection to a Project. The Inspire Collection will appear as a link in the chosen destination folder.
|
||
|
|
Share - Click to Share the selected Collection with another Premium or Admin Flavor Studio user. Once shared, the Collection will appear in the user's list of Inspire Collections.
|
||
|
|
Create Recipe from Collection - Click to create a new recipe using the COLLECTION INGREDIENTS.
|
||
|
|
Delete - Click to Delete the selected Collection.
|
||
|
|
Publish - click to download the graph as an image in a PDF file: InspireVisualisation_inspire_graph.pdf
|
||